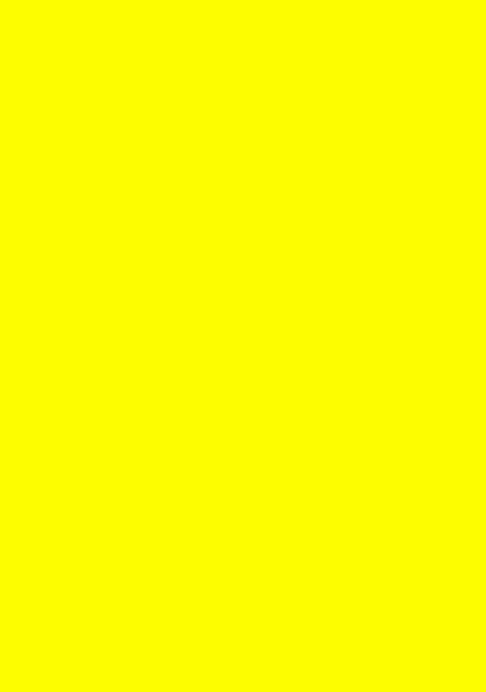I'm currently trying to get the following
image to print correctly:
It does not print correctly. Seems that my
magenta nozzle is completely clogged. I've
run a test pattern on it several times.
According to the test pattern, all the other
colors are perfect and magenta is non-existent.
What's weird is that the above block, which I've
created, is really not magenta at all. It's
really a dark red, a sort of rust color. At least
to my eye it is.
However, it is this color that seems to be the
most magenta deficient based on experimenting and
trial and error.
When the above color is printed, it appears to my
eye as yellow. So, the above color seems to be
relying on magenta and yellow exclusively, and does
not seem to have any dependence on light magenta
(the other magenta) at all. It only depends on
magenta and yellow.
However, if I change the above color to what I
would consider to be magenta, it prints beautifully.
Don't quite understand this.
In any case, it is the above color that is very
very deficient on my printer. I'm going to try printing
this image every day over the next few days to see
if I can clear the nozzle.
Here's my second try a creating a pure magenta image:
This second image, when printed without magenta ink,
produces orange. The first image produced yellow.
This one produces orange.
I'm getting closer to producing a pure magenta image.
I came up with this second image by spilling epson
magenta ink on newspaper and then eyeballing the
color, as it appears on top of newspaper print, to
see if I could produce a similar color. The second
image is the result.
Think I'll leave off and try this in a day or two
to see if time will clear the clog.
Update: February 18, 2012
I'm back at it again. Here's the new image
I"m working with:
The result is the same. I con't seem to get the
iamge to print correctly. This time the image
comes out lime green. As you can see, this image
is brown.
Once again, I've uploaded an image that makes heavy
use of magenta. Once again, magenta is failing to
print faithfully. Lime green is not in any way faithful
to brown.
This morning I had an idea. Since the problem seems to
be a dried out sponge in my printer cartridge, why not
reverse my approach? Why not inject ink into the sponge
directly, rather than indirectly?
My magenta ink cartridge has two ink reservoirs. One reservoir
is on the left, the other is on the right. One reservoir has
a sponge in it, the other does not.
I've just figure out a new strategy for re-inking the sponge
half of the cartridge. This is the half that is all dried
out.
Why not reverse the flow? Why not inject ink into the ink
outflow that feeds the printer ink?
I've done just that. Instead of injecting ink into the inflow,
I've injected ink into the outflow. The outflow is found at the
bottom of the ink cartridge and in the inflow is found at the
top of the ink cartridge underneath a plug that seals the inflow.
MIS Inks (www.inksupply.com) has supplied me with an attachment
that is normally used to suck ink out of the outflow. MIS Inks
suggests that you suck a little bit of ink out of the ink cartridge
each and every time you refill the cartridge with ink.
This morning, I reversed this process. I used the suction attachment
to inject ink into the outflow instead of sucking ink out of it. I
injected as much ink as I could into the sponge.
At the top of the sponge, there's a pinprick-sized hole that allows
air to enter the sponge so that ink can drop out of the bottom of
the sponge as air enters the top of the sponge. In this way, the
pinprick hole compensates for ink dropping through the ink outflow
at the bottom of the cartridge.
Basically, the pinprick hole is part of an air-in/ink-out system. When
the ink flows out, air has to replace the ink or the ink will sotp
flowing.
I injected as much ink as I could into the sponge without violating this
pinprick hole by filling it with ink.
I just tried printing a photo and the magenta is now working! Later, I'll
try printing something bigger that requires more magenta ink and see what
happens.
For now, I'm going to give my ink cartridge a rest to see if the ink on
the sponge side and the ink on the ink reservoir side can unplug each
other and start feeding each other again. The goal is to get the two
reservoirs flowing ink between themselves again.
I assume that is the problem. I assume that the flow from one reservoir
to the other is blocked because the sponge has dried out.
Update: February 29, 2012
I need a technique to recover a sponge that has dried out.
I'm working on that now.
Yesterday, I went to the grocery store to buy two items: I
bought a gallon of distilled water. In the pharmacy section,
I bought an eye-dropper.
Yesterday afternoon, I put 7 drops of distilled water in the
sponge side of the ink reservoir. I followed the following
steps to do so:
- I pressed the ink button, the left-most
button on my Epson R200
- I waited for the ink cartridge carrier
to move closer to the center of the
printer
- When the ink cartridge carrier
has stopped moving, I opened up the door
on top of the ink cartridge carrier
- I took out the magenta ink cartridge
- I placed a piece of paper on my desk to
sop up any spilled ink or water
- I place the ink cartridge on the piece
of paper on my desk
- In placing the ink cartridge, I balanced
it so that the top of the cartridge was on top
and the bottom on the bottom. It takes a flat
surface to be able to do this and not have
the ink cartridge fall over.
- I grabbed a magnifying glass to look at
the air intake hole which is just on top of
the sponge.
- I took the eye-dropper and got a few drops
of distilled water out of the gallon jug I
had purchased
- I put precisely one drop of distilled
water on the intake hole
- Because the air intake hole has sides,
capillary action caused the intake hole
to very slowly, but surely absorb the
water.
- I watched the air intake hole absorb the
one drop of water through my magnifying glass
- When the air intake hole was clear, I put
another drop of distllled water on top of the
air intake hole
- It took approximately 5 minutes between
drops of water for the air intake hole to absorb
the water fully.
- I kept adding 1 drop of water to the air
intake hole until I had put 7 drops of distilled
water in the air intake hole
Watching distilled water be absorbed into the air
intake hole through a magnifying glass is quite
fascinating. The magnifying glass I used is quite
large, larger than most.
Later, I'm going to try to print with my printer
and see what happens. The goal remains the same.
I want to recover the ink cartridge for magenta
ink completely!
Update: March 1, 2012
I'm still working with distilled water trying
to get the magenta ink to print normally. Yesterday,
I tried putting distilled water into the air intake
hole on the cartridge.
This went OK but was terribly slow. Also, it did
not work. I waited 24 hours before trying to print
again but only a trickle of magenta ink was coming
out.
I then started reading about inkjet ink. I read that
glycerin is used to make the ink more viscous.
I was worried that if I added distilled water to my
ink reservoir, it would cause more surface tension
in the water and the ink would not flow.
My new understanding is that distilled water makes
the ink less viscous, not more viscous. If you add
distilled water, the ink should flow even better.
I feel this is exactly what I need to make my printer
work properly. I need for the ink to flow better
so that the sponge becomes saturated with ink again.
It appears to me that the sponge has dried.
This afternoon, I added approximately 2 milliliters
of water to the ink reservoir. It will be interesting
to see if the magenta ink starts flowing better now.
Update: March 2, 2012
It's been about 17 hours since I added 2 milliliters
of water to the magenta ink reservoir. Prior to adding
water, the magenta ink resevoir was more than half full.
After I added water, it was full to the top, all the way
up to the plug. I put in as much water as I could without
spilling any ink.
I just printed an Epson test pattern. That's the pattern
where each color prints separately and each color has lines
that slope downward from left to right.
When the test pattern prints perfectly, there are no gaps
in the line. When it prints imperfectly, it either does
not print at all or there are gaps in the lines.
Just now I printed this pattern and it is markedly improved
over what it was before. Now it is about 90 percent filled
in and about 10 percent gaps.
When I printed the test pattern yesterday, the gaps were much
more extensive. I'd say that the pattern was maybe 50 percent
gaps.
I'm going to try printing this pattern again later, but otherwise
I'll just let the printer sit and absorb ink. It will be interesting
to see if the printer starts printing a perfect pattern test
again.
Update: March 3, 2012
Today and yesterday, I printed the Epson test pattern. Yesterday,
the test pattern had 4 horizontal lines missing. Today the test pattern
has only 3 vertical lines missing.
Does this mean the test pattern is getting better for the magenta
ink? I'm not sure. All the inks, except magenta, have a test pattern
with 100 percent of the horizontal lines present.
Here I write about the test pattern:
Unclogging My Epson R200 Printer
I find it fascinating that when I print the test pattern twice
in a row today, the exact same 3 horizontal lines are missing.
For each color, there are 90 horizontal lines in the text pattern.
At first, this might not appear to be the case. The test pattern
appears to be diagonal lines only.
However, when I look under a magnifying glass, I see 10 horizontal
lines that make up each diagonal line. Each diagonal line consists
of 10 stair steps.
Since there are 9 diagonal lines, the total number of little tiny
horizontal lines, or stair steps, is 90 (9 times 10 steps per diagonal).
I think I'll let the ink, with the water added, soak and soak into
the sponge until I get a perfect test pattern. I hope this does
the trick. I hope that the extra wetness of the water restores
the sponge to full function and capacity.
Maybe this will take a week or more. We'll see.
Update: March 6, 2012
Finally! My magenta cartridge is working perfectly!
Yesterday, I printed all 3 images above and they printed
perfectly. No gaps. No banding. No problems.
Oddly enough, the color did not seem to change all that much
even though I diluted magenta with 2 milliliters of distilled
water. I suspect that is because ink is mostly water anyway.
The percentage that is dye is very very low, so diluting the dye
does not seem to have that much of an effect.
The only thing that was not working quite right after I printed
the above 3 images is the test pattern. That pesky old test pattern.
It still had 3 horizontal lines missing out of 90 lines total.
I then went to the control panel under Windows XP. If I recall
right, I found
printers and faxes and then clicked on my model
o printer. Next, I clicked
Select printer preferences and then
the
maintenance tab.
Under
maintainence, I did a nozzle check. The pattern printed
with a few horizontal lines missing.
Next, I did a cleaning cycle, which again, is under
maintenance.
After one cleaning cycle, I did the nozzle check a second time. All
90 horiazontal lines (for magenta ink) printed perfectly!
Hopefully I'm done with this episode. Hopefully, magenta will work
perfectly from now on.
The life lesson? There's always a way, and don't give up too soon.
Update: May 14, 2012
Adding a little bit of distilled water to my magenta
print cartridge has worked flawlessly! Magenta now
prints just fine each and every time.
Update: Cctober 3, 2012
This solution has been flawless! I've
not had any trouble with my magenta cartridge
in about 6 months. Furthermore, I've not
had to add any more distilled water. It seems,
so far, that adding distilled water is something
I needed to do 1 time only.
Update: March 5, 2013
My flawless solution has turned out to not
be so flawless. What I really should have done
was order a new ink cartridge and ink or even
a new printer.
Yes, I've been able to get the magenta to limp
along but it does tend to clog periodically.
The lesson? Once one of the ink cartridges is
flawed, it is always flawed.
I cleared it this morning by putting 2 millliters
of distilled water in the bottom of the ink cartridge
first and then adding ink. Yes, that works. Nothing
flows better than pure unadulterated distilled water.
It is the universal solvent.
I've learned a lot, but I've also purchased a new printer
which I've yet to set up. I love Epson printers so I've
purchased another Epson.
Update: September 23, 2013
Magenta has been printing perfectly for quite some time
now on my old Epson Photo R200 printer. I've yet to set
up the new printer, or even open the box. Adding 2
milliliters of ink to the cartridge seems to have worked!
Note that as a general rule, whenever I add a measured amount
of water to the ink cartridge, I also add the same amount of
water to the ink bottle it came from if the bottle is old.
Why not treat the problem at its source?
Old ink is old ink. Adding the same amount
of water to the cartridge and the remaining open
ink bottles keeps all my magenta ink well hydrated.
My assumption is that my old ink bottles have been
leaking water 27 molecules a minute, or whatever.
The 27 molecules a minute is a wild wild guess on
my part and is not intended to be taken seriously.
However, no ink bottle that costs less than a dollar
is going to have a perfect seal. Even a 1 micron gap
between the bottle cap and the lip of the bottle would
allow some water to escape. That's where my image of
27 escaping molecules a minute comes from. It comes
from assuming no el cheapo bottle cap is going to
seal the liquid inside the bottle perfectly.
The ultimate solution? Don't buy too much ink at one
time. That's why I'm in trouble. I purchased too much
ink and it aged several years. So, the ultimate solution
is new ink.
Ed Abbott